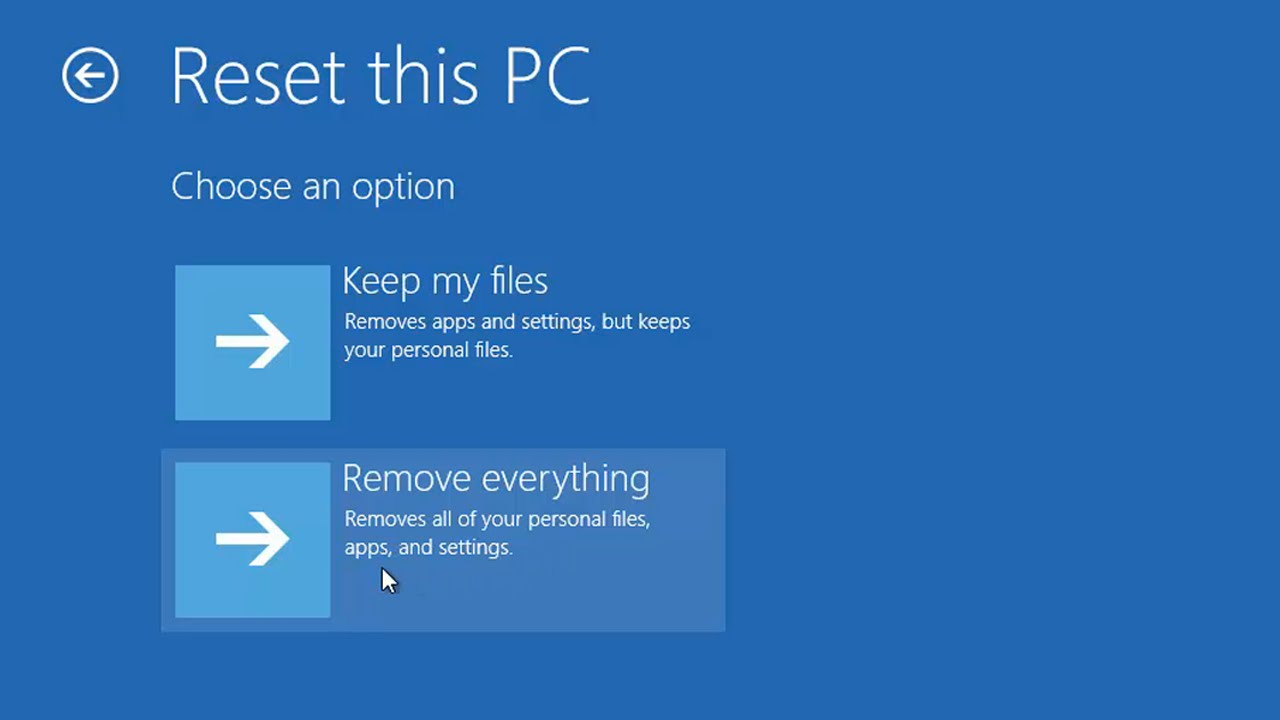Explorer.exe is a Windows operating system process that provides the graphical user interface (GUI) and file management functions for Windows. It is responsible for managing the desktop, taskbar, Start menu, and file explorer windows. Essentially, it is the user interface shell for Windows.
Explorer.exe is launched automatically when Windows boots up and remains running in the background as long as the user is logged in. It can be found in the Windows Task Manager under the Processes tab.
In addition to providing basic file management functions like copying, pasting, deleting, and moving files, Explorer.exe also enables users to launch applications, access system settings, and perform other important system functions through the graphical user interface.
Are you having trouble with explorer.exe not running at startup in Windows 10? Read this article to learn about the best solutions to fix this issue.
Introduction:
Explorer.exe is an important system process that helps manage the Windows user interface, including the taskbar, desktop, and file explorer. If explorer.exe does not run at startup in Windows 10, it can cause several problems such as a blank desktop, missing taskbar, or no file explorer. This issue can be frustrating, but luckily there are several solutions to fix it. In this article, we will discuss some of the best methods to resolve the “Explorer.exe does not run at startup Windows 10” issue.
Headings:
- Restart Windows Explorer
- Check Explorer.exe in Task Manager
- Check for Malware or Virus Infection
- Run SFC and DISM Scans
- Disable Third-Party Services and Startup Items
- Use System Restore or Reset Windows 10
Sub Headings:
- Restart Windows Explorer
- Restart Windows Explorer via Task Manager
- Restart Windows Explorer via Command Prompt
- Check Explorer.exe in Task Manager
- Check if Explorer.exe is Running
- Restart Explorer.exe via Task Manager
- Check for Malware or Virus Infection
- Use Windows Security to Scan for Malware
- Use Third-Party Antivirus Software
- Run SFC and DISM Scans
- Run SFC Scan via Command Prompt
- Run DISM Scan via Command Prompt
- Disable Third-Party Services and Startup Items
- Disable Services and Startup Items via Task Manager
- Disable Services and Startup Items via System Configuration
- Use System Restore or Reset Windows 10
- Use System Restore to Restore Windows 10 to a Previous Point
- Use Reset this PC Feature to Reset Windows 10
Bullet Points:
- Restart Windows Explorer to see if it resolves the issue.
- Check if explorer.exe is running in Task Manager and restart it if necessary.
- Scan for malware or virus infections using Windows Security or third-party antivirus software.
- Run SFC and DISM scans to repair any corrupted system files.
- Disable third-party services and startup items to check if they are causing the issue.
- Use System Restore to restore Windows 10 to a previous point, or reset Windows 10 using the Reset this PC feature.
FAQs:
- Why is explorer.exe not running at startup in Windows 10?
- The issue can occur due to several reasons such as malware or virus infections, corrupted system files, third-party services or startup items, or software conflicts.
- Can I manually start explorer.exe in Windows 10?
- Yes, you can manually start explorer.exe via Task Manager or Command Prompt.
- Will disabling third-party services and startup items affect my computer’s performance?
- Disabling third-party services and startup items can help troubleshoot the issue, but it may also affect your computer’s performance.
Conclusion:
The “Explorer.exe does not run at startup Windows 10” issue can be frustrating, but there are several solutions to fix it. In this article, we have discussed some of the best methods to resolve the issue, including restarting Windows Explorer, checking for malware or virus infections, running SFC and DISM scans, disabling third-party services and startup items, and using System Restore or resetting Windows 10. By following these solutions, you can quickly resolve the issue and get back to using your computer as usual.




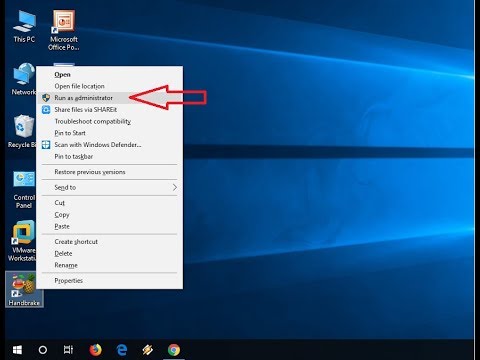

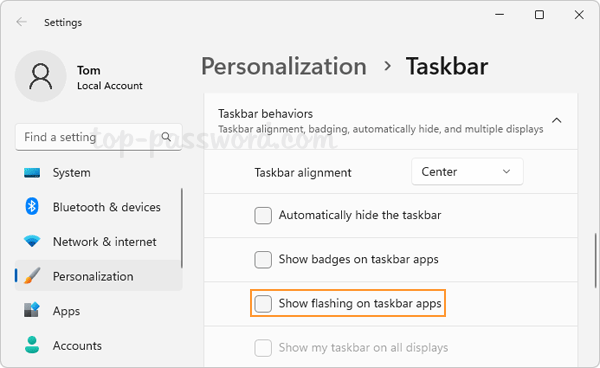



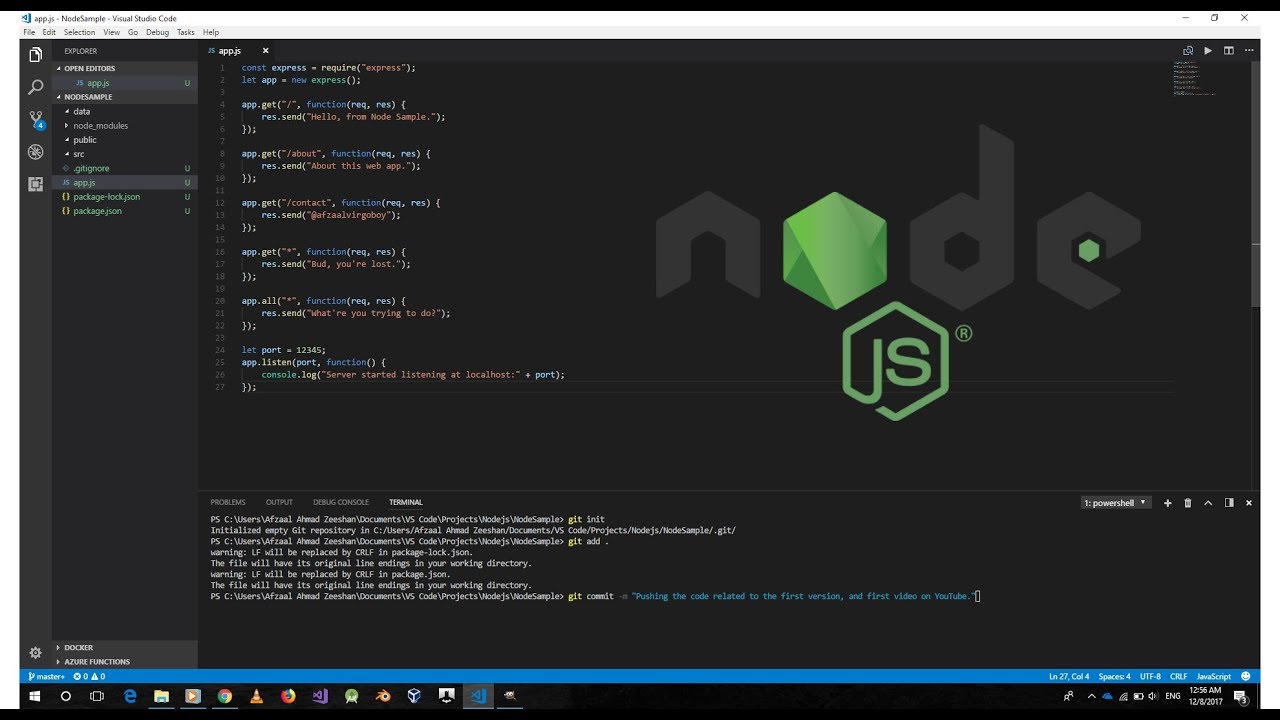

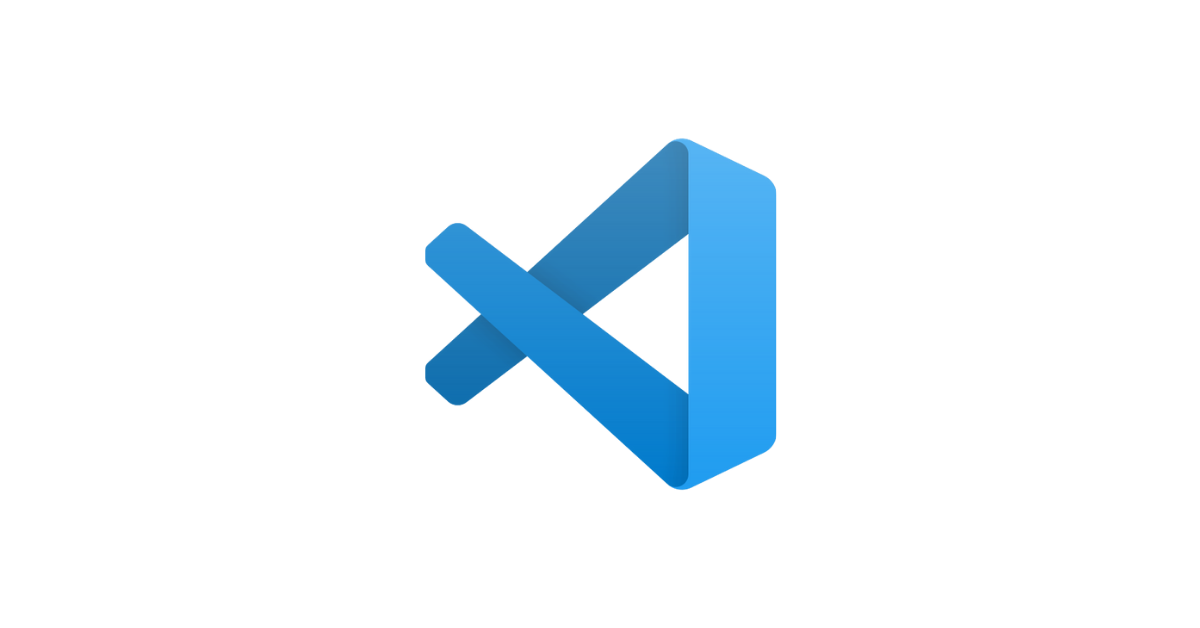


:max_bytes(150000):strip_icc()/001_how-to-use-sfc-scannow-to-repair-windows-system-files-2626161-5c65bae746e0fb0001e80983.jpg)